Vous êtes ici : Loire-Atlantique » Numérique et enseignement » Tutoriels de l'équipe numérique » Les outils de travail et de communication
Dans cette rubrique
À télécharger
Créer une CV VIA .pdf 483 Ko
Ma cl@sse virtuelle VIA-Créer une cl@sse virtuelle VIA
Tutoriel pour créer une cl@sse virtuelle VIA
Publié le 30/03/2022 – Mis à jour le 04/04/2022
"Ma cl@sse virtuelle" est un service numérique proposé par le Ministère de l’Éducation Nationale permettant d’organiser ou de participer à des réunions ou des formations à distance.
Avec votre application VIA, vous pouvez participer à une classe virtuelle mais vous ne pouvez pas en créer une.
La création d’une classe virtuelle se fait avec votre navigateur (Firefox conseillé) à partir de votre plateforme "Ma cl@sse virtuelle".
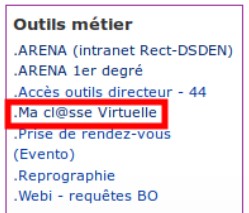
C/ Sélectionner « Accès utilisateur ».
Cliquer sur le bouton « Accéder ».
Sélectionner votre académie puis cliquer sur « Valider ».
Vous arrivez alors sur votre plateforme « Ma cl@sse virtuelle » dont voici la page d’accueil :
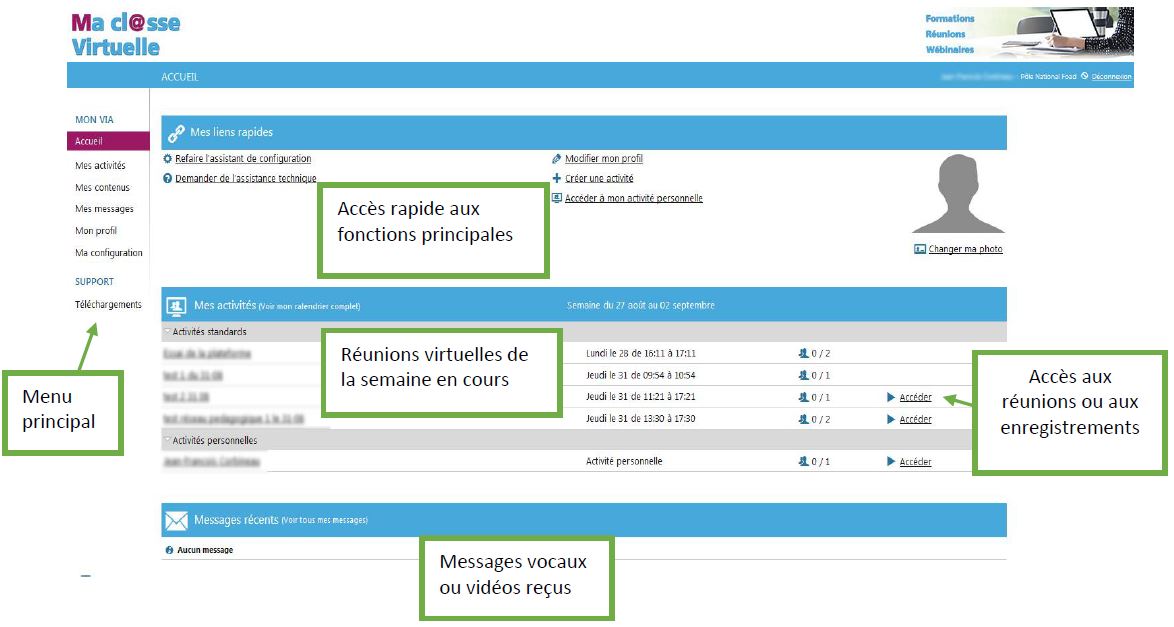
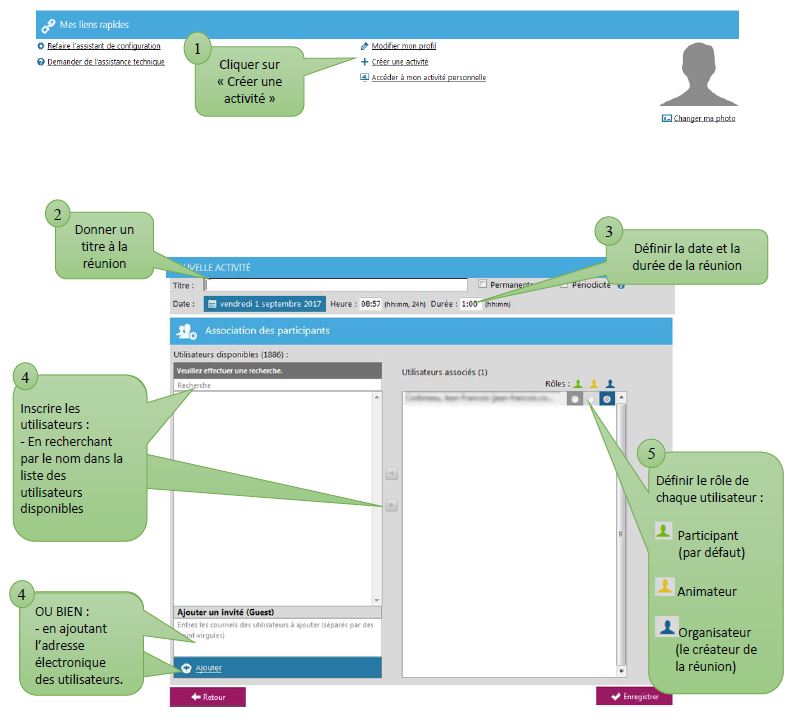
Étape 1/ Cliquez sur "Créer une activité".
Étape 2/ Donner un titre à la réunion.
Étape 3/ Définir la date et la durée de la réunion.
Étape 4/ Inscrire les participants en recherchant par le nom dans la liste des utilisateurs disponibles (annuaire).
Si un participant ne figure pas dans cet annuaire, deux possibilités :
Étape 6/ Définir les droits d’accès (Utilisateurs associés ou Public).
Étape 7/ Sélectionner « Envoyer l’invitation aux participants automatiquement » et régler le « Rappel ».
Étapes 8 et 9/ Possibilité d’enregistrer la réunion en « Unifié » (un seul fichier généré) de façon automatique ou manuel.
Étape 10/ Ne pas utiliser une salle d'attente.
Étape 11/ Valider.
F/ Invitations :
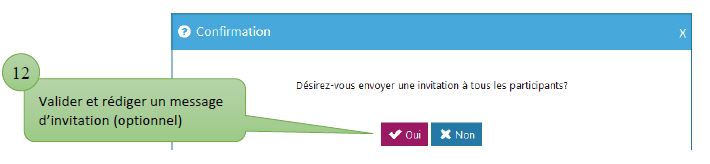
Étape 12/ Valider et rédiger un message d'invitation (optionnel).
La création d’une classe virtuelle se fait avec votre navigateur (Firefox conseillé) à partir de votre plateforme "Ma cl@sse virtuelle".
A / Ouvrir votre navigateur Internet (Firefox conseillé) et se connecter à ETNA : https://www.ac-nantes.fr (lien ETNA présent dans "accès rapide" en haut à droite de la page d’accueil).
S’authentifier avec les identifiants de votre compte ETNA.
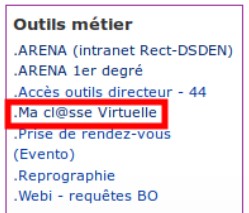
Cliquer sur le bouton « Accéder ».
Sélectionner votre académie puis cliquer sur « Valider ».
Vous arrivez alors sur votre plateforme « Ma cl@sse virtuelle » dont voici la page d’accueil :
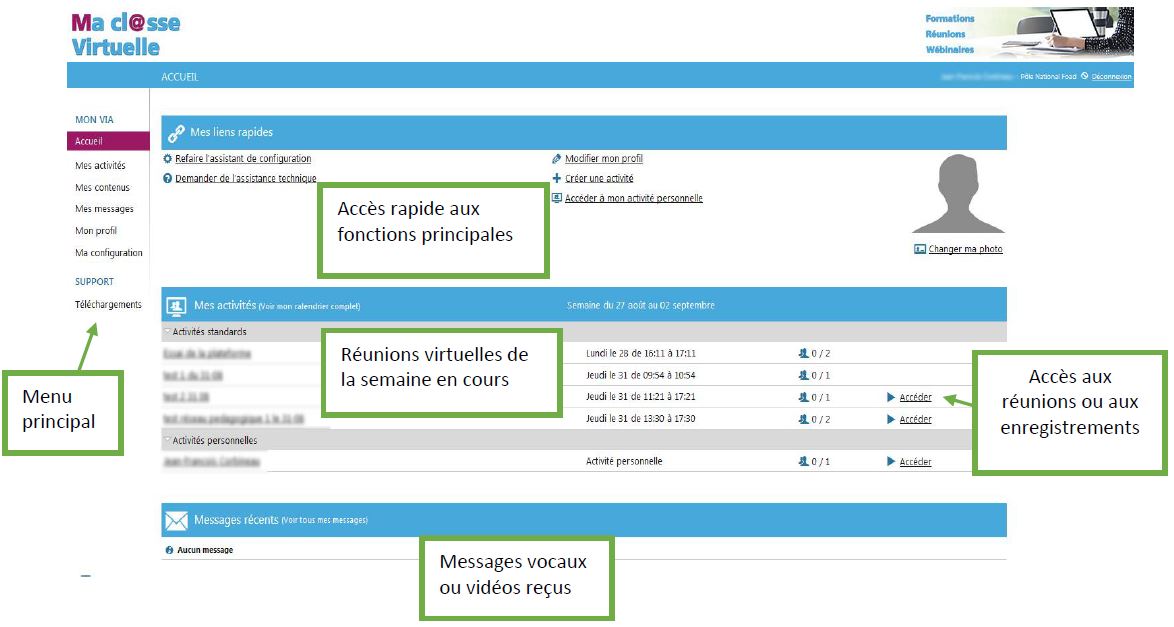
D/ Suivre ces différentes étapes partie gauche de l'écran :
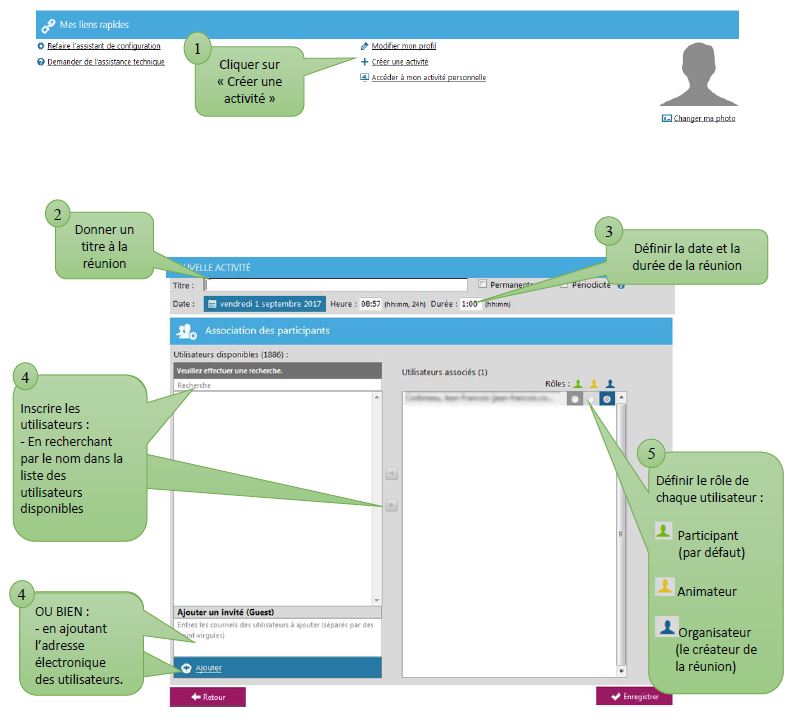
Étape 1/ Cliquez sur "Créer une activité".
Étape 2/ Donner un titre à la réunion.
Étape 3/ Définir la date et la durée de la réunion.
Étape 4/ Inscrire les participants en recherchant par le nom dans la liste des utilisateurs disponibles (annuaire).
Si un participant ne figure pas dans cet annuaire, deux possibilités :
- Si le participant possède une adresse ...@ac-nantes.fr, lui demander de se connecter à son tableau de bord VIA par ETNA. Il figurera alors dans l'annuaire.
- Si le participant ne possède pas une adresse ...@ac-nantes.fr, l'ajouter dans la case "Ajouer un invité".
Il n’est pas possible d’inscrire les utilisateurs à partir d’un fichier CSV.
Étape 5/ Définir le rôle de chaque utilisateur (participant, animateur ou hôte).
E/ Suivre ces différentes étapes partie droite de l'écran :
Étape 5/ Définir le rôle de chaque utilisateur (participant, animateur ou hôte).
E/ Suivre ces différentes étapes partie droite de l'écran :

Étape 6/ Définir les droits d’accès (Utilisateurs associés ou Public).
Étape 7/ Sélectionner « Envoyer l’invitation aux participants automatiquement » et régler le « Rappel ».
Étapes 8 et 9/ Possibilité d’enregistrer la réunion en « Unifié » (un seul fichier généré) de façon automatique ou manuel.
Étape 10/ Ne pas utiliser une salle d'attente.
Étape 11/ Valider.
F/ Invitations :
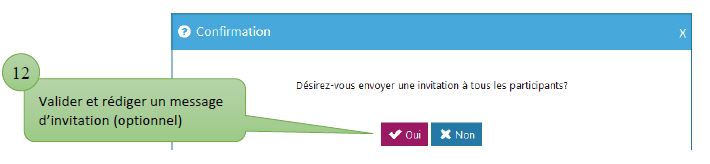
Étape 12/ Valider et rédiger un message d'invitation (optionnel).
Vous pouvez retrouver le tutoriel au format PDF dans l'encadré "A télécharger" ci-contre.
- Thématique :
- Numérique
- Date :
- 06/05/2021
Dans cette rubrique
À télécharger
Créer une CV VIA .pdf 483 Ko






